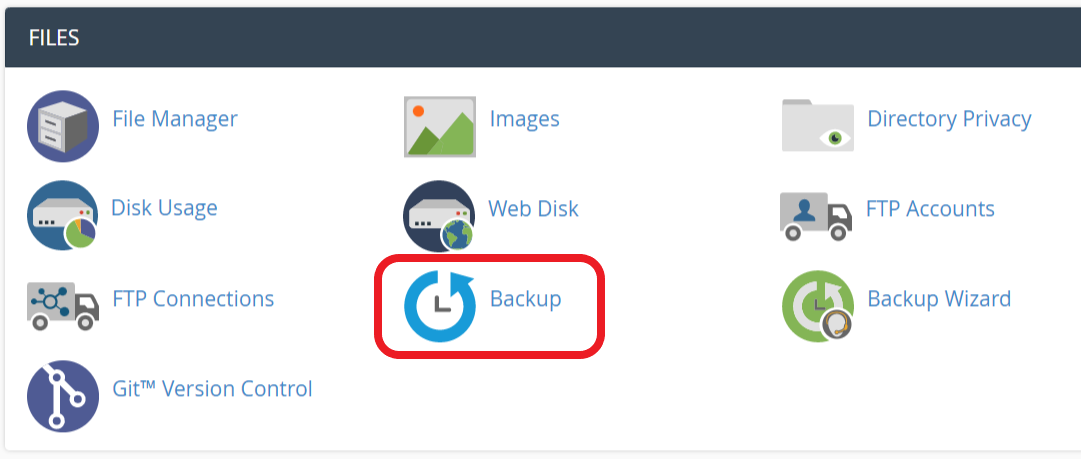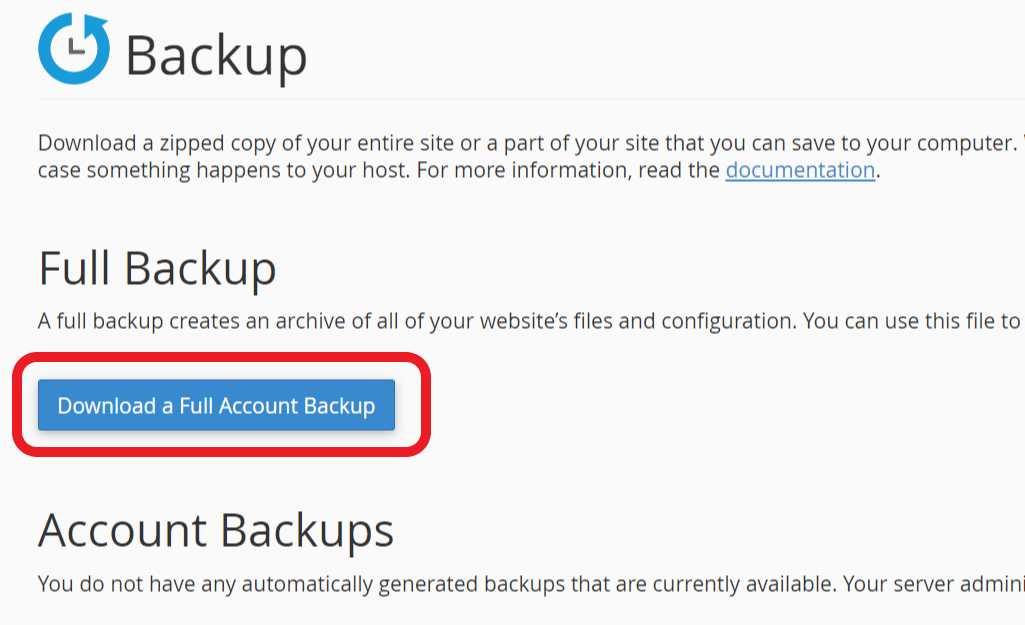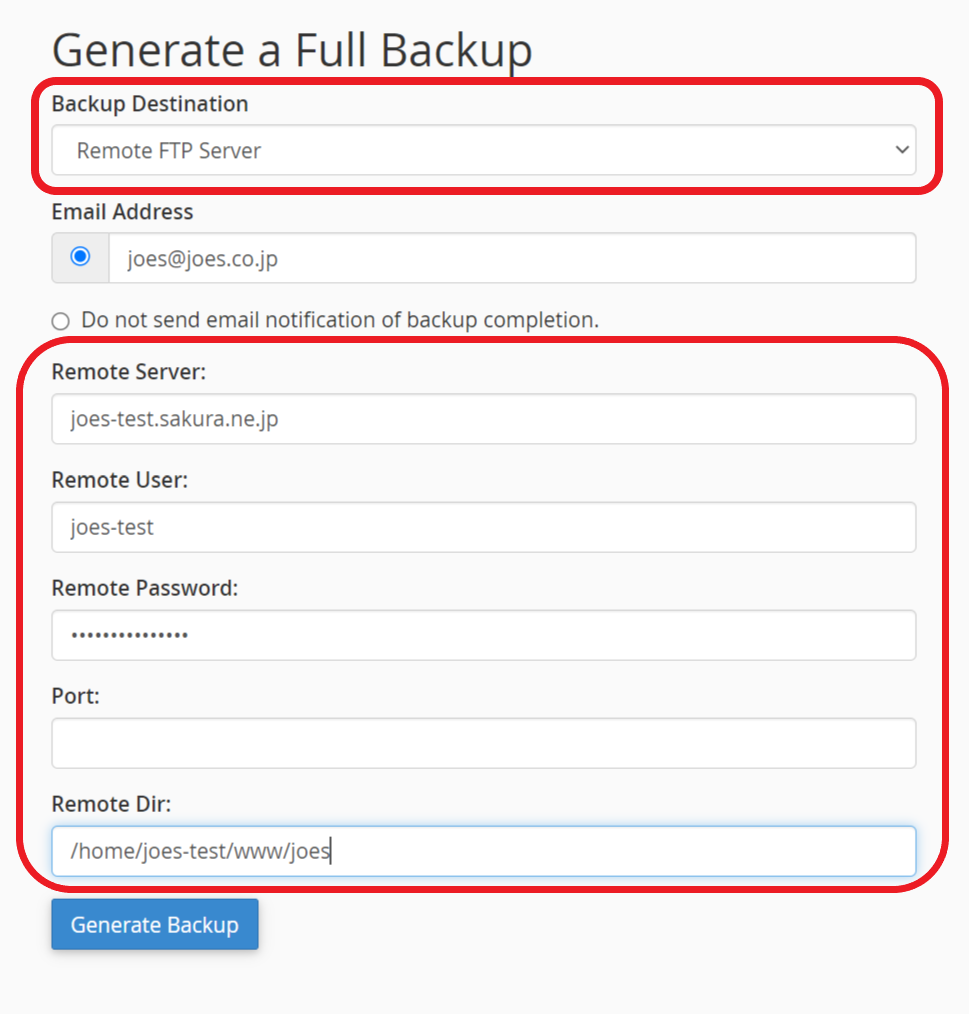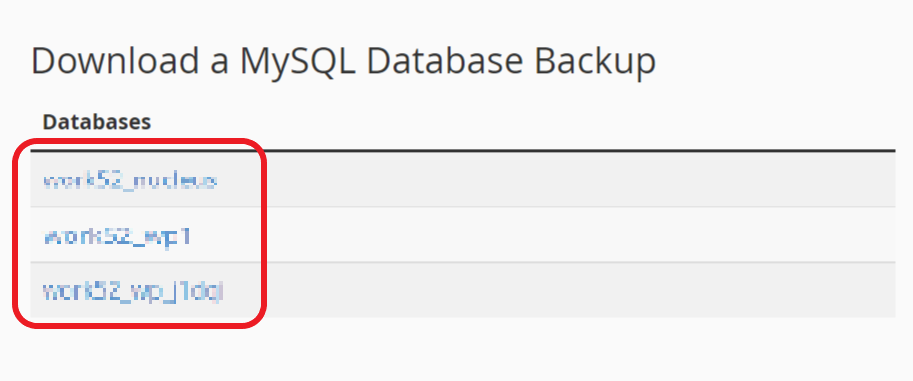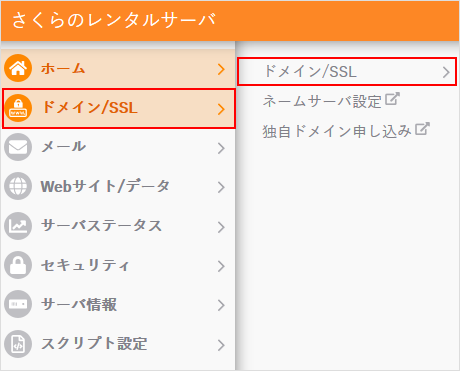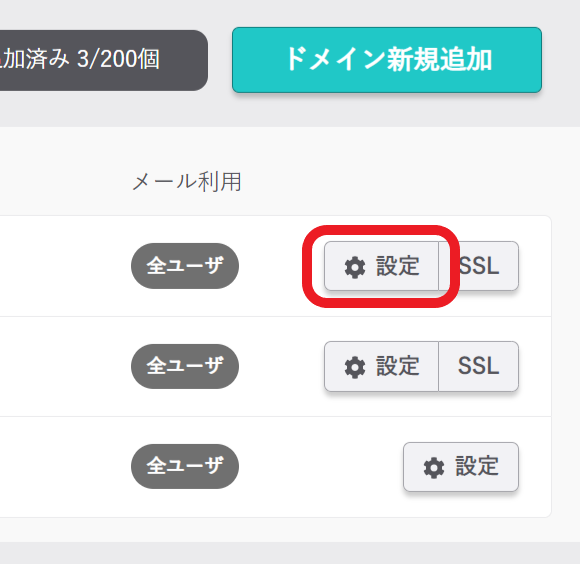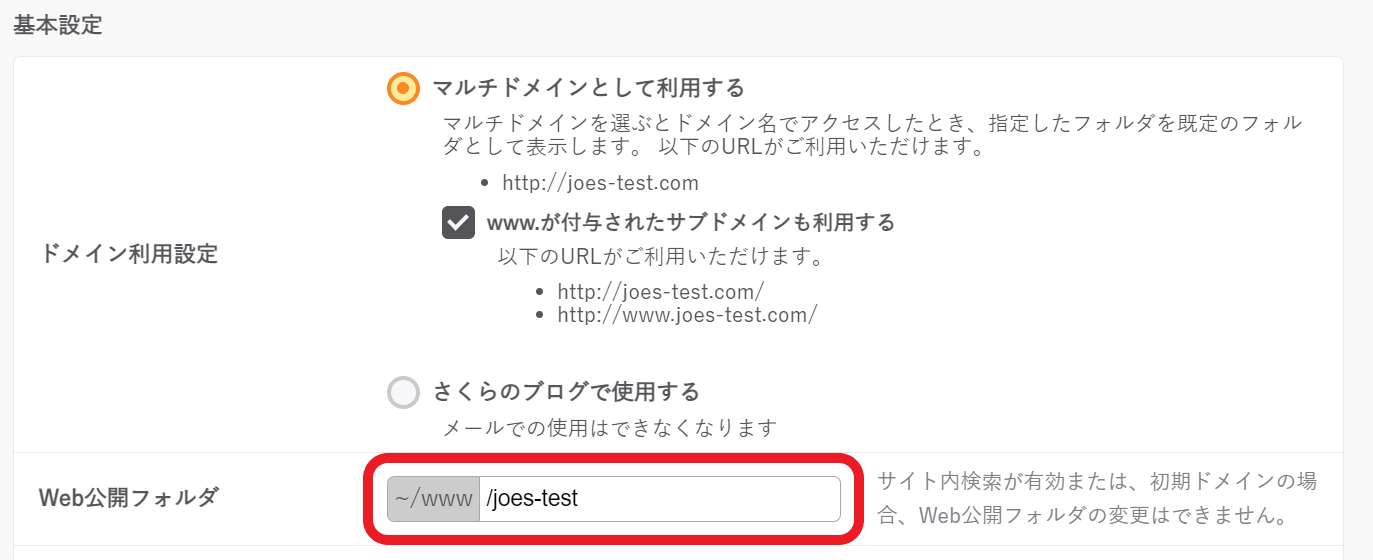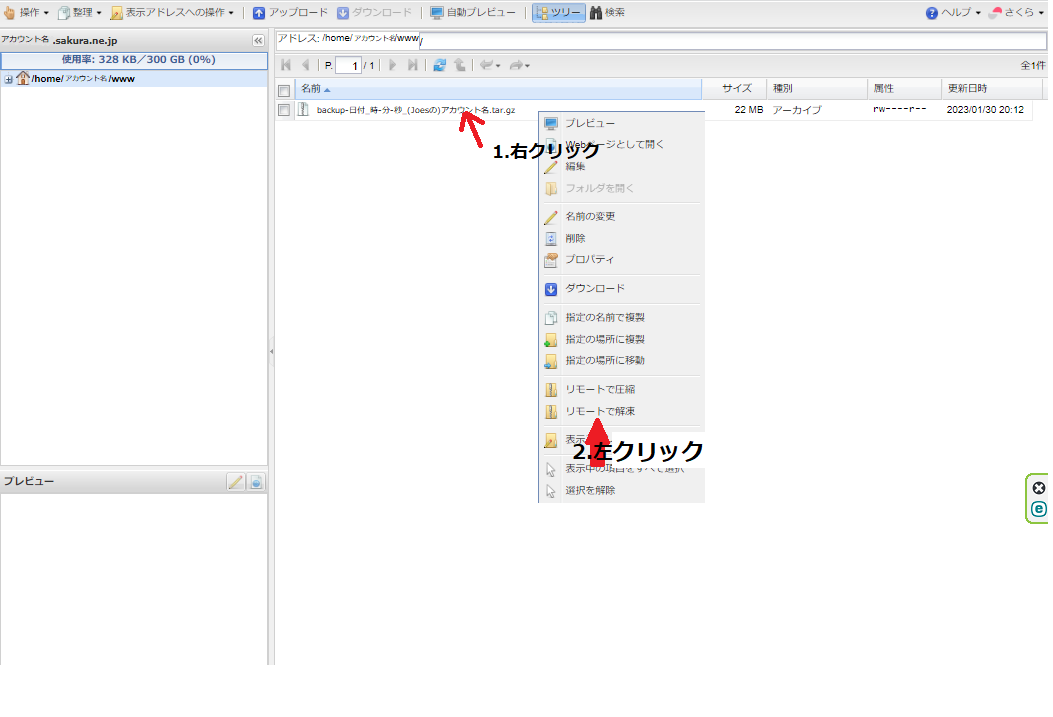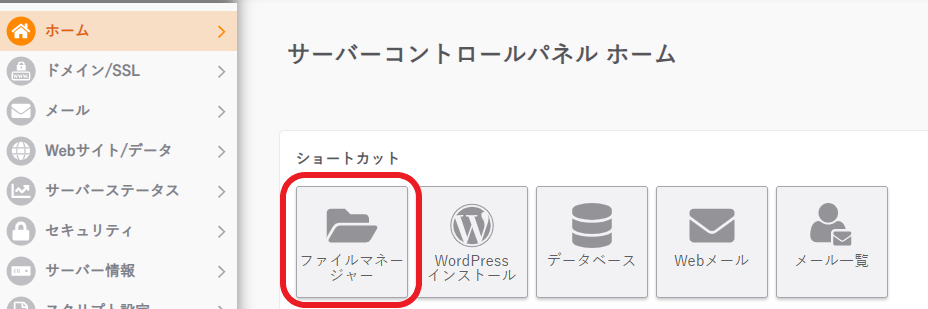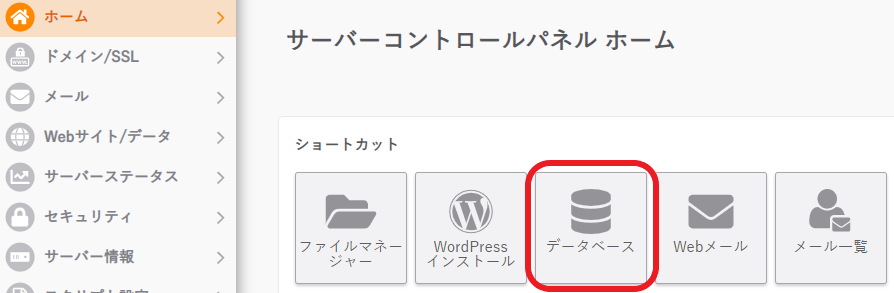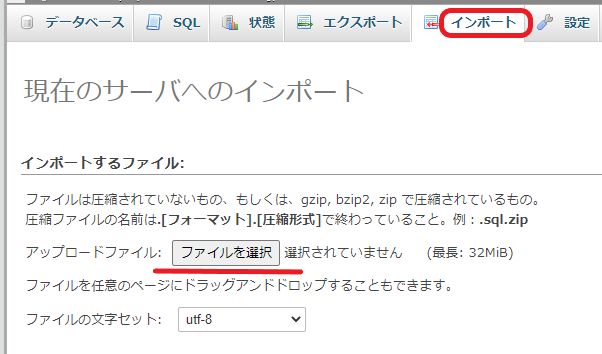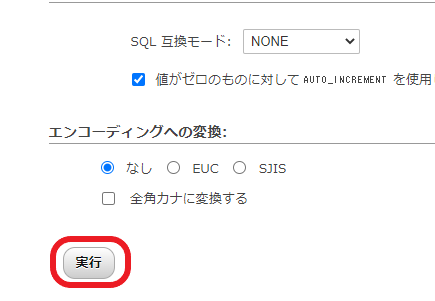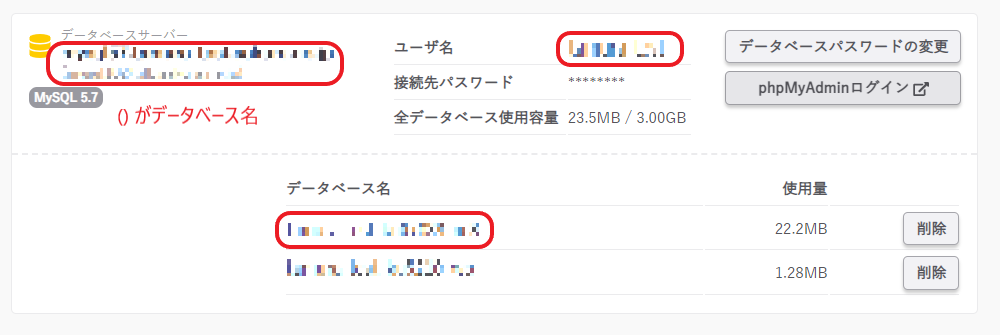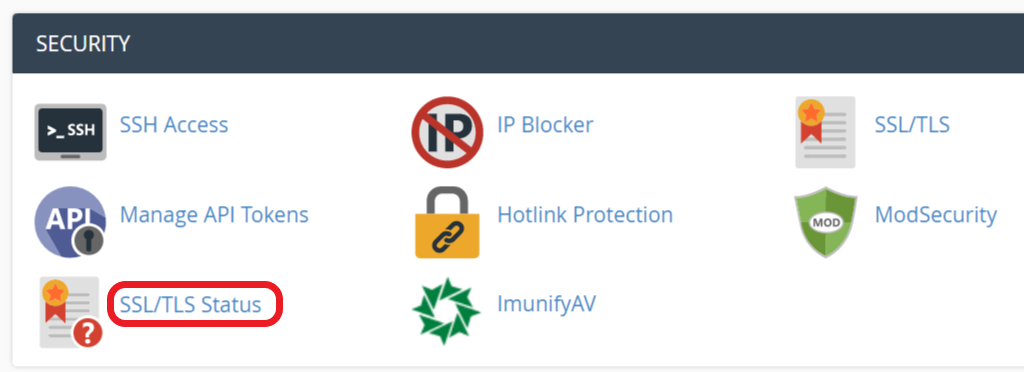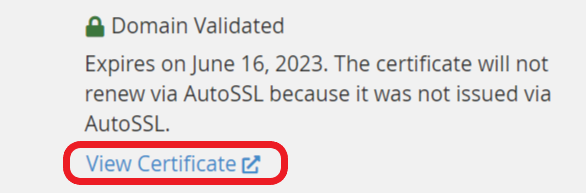事前準備
移行に当たって、事前に下記の準備が必要になります。
各ステップの詳細はさくらインターネット公式サポートページをご参照ください。
~事前準備の流れ~
step1 さくらインターネット会員への登録
step2 Joe’sサービス解約申請
解約フォーム内に記載していただいた解約希望日にサーバーを停止いたします。
解約希望日が空欄の場合には契約期間満了日にサーバーを停止いたします。
step3 ドメインの移管
- 汎用JPドメイン(.jp)・属性型JP(.co.jp/.or.jp)ドメインの場合
移管ではなく譲渡手続きが必要になります。
step2の解約申請フォームからご連絡いただいた会員IDに対して弊社にて手続きします。
※譲渡完了までには約2週間程度を要します。
- gTLDドメインの場合
step2の解約申請フォームの解約申請を確認した後、必要手続きについてご連絡します。
※移管完了までには約1週間~2週間程度を要します。
移管の注意事項
さくらインターネットでは以下のTLDドメインの移管には対応していない為、移管の際は別管理事業者をご検討ください。
.tv / .bz / .in /.cc / .me / .us / .la / .mobi / .name
step4 さくらのレンタルサーバのお申し込み
※お申し込み時の注意事項
弊社からご案内しているクーポンのご利用について、別途メールにてご案内している
クーポン専用ページから申し込むと自動でクーポンが適応され試用期間無しの
支払い済みとしてサービスインされますので、ご注意ください。
クーポンご利用前にサーバをお試しされたい場合は、一度、通常のオンラインサインアップ画面から
お申し込みいただき2週間サーバをお試しいただいた後、改めてクーポン専用ページからお申し込みください。
※移行先のプラン選択の目安としては下記になります
プラン比較表
・高速セキュリティ ⇒ スタンダード、プレミアム
・高速大容量セキュリティ ⇒ スタンダード、プレミアム
・メール ⇒ スタンダード
・専用サーバ(プラン1v、プラン2v、プラン12、プラン16)⇒ ビジネス、ビジネスプロ、マネージド
・専用サーバ(プラン20)⇒ ビジネスプロ、マネージド
step5 ドメインの登録
※ドメイン登録の際、下図の様なエラーが発生した場合は、step3の「汎用JPドメイン・属性型JPドメインの場合」の譲渡手続きが完了していない可能性がありますので、弊社問い合わせフォームからお問い合わせください。

1. データのバックアップ取得
弊社ご利用サーバにてcPanelからデータを取得します。
フルバックアップの取得方法
backupから「Download a Full Account Backup」をクリックし、フルバックアップ生成方法を選択します。
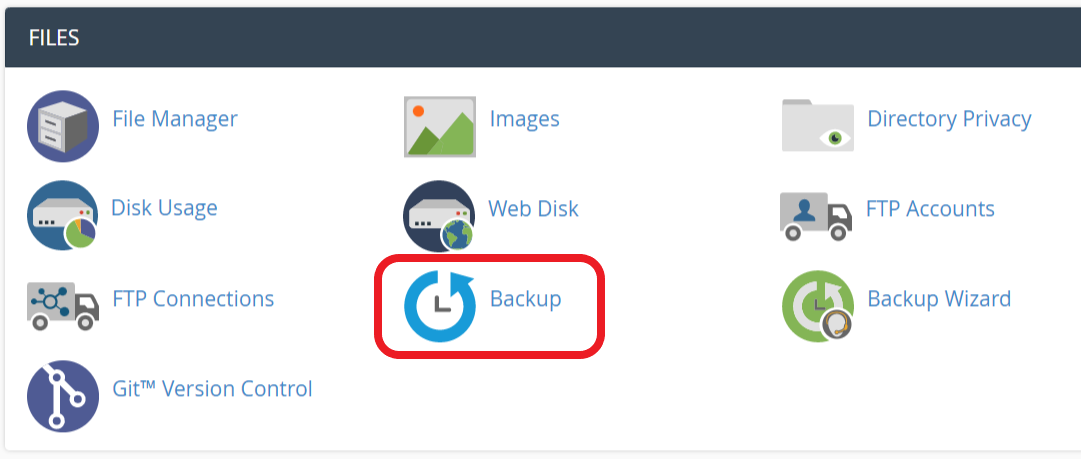
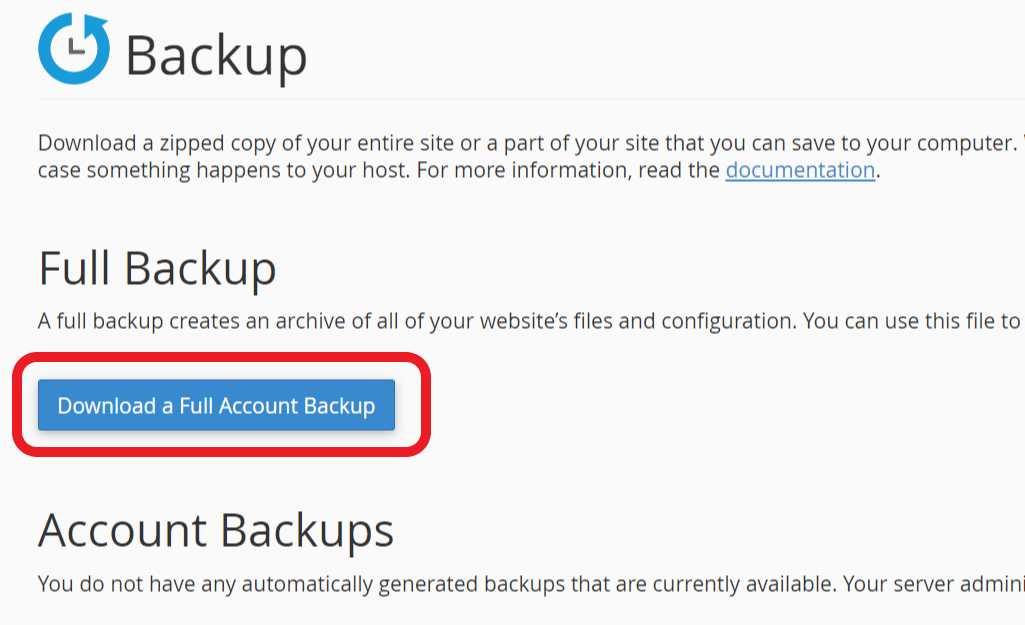
「Remote FTP Server」を選択する事でcPanelから直接、新サーバへデータを転送する事が可能です。
※バックアップサイズによっては転送に時間を要する場合があります
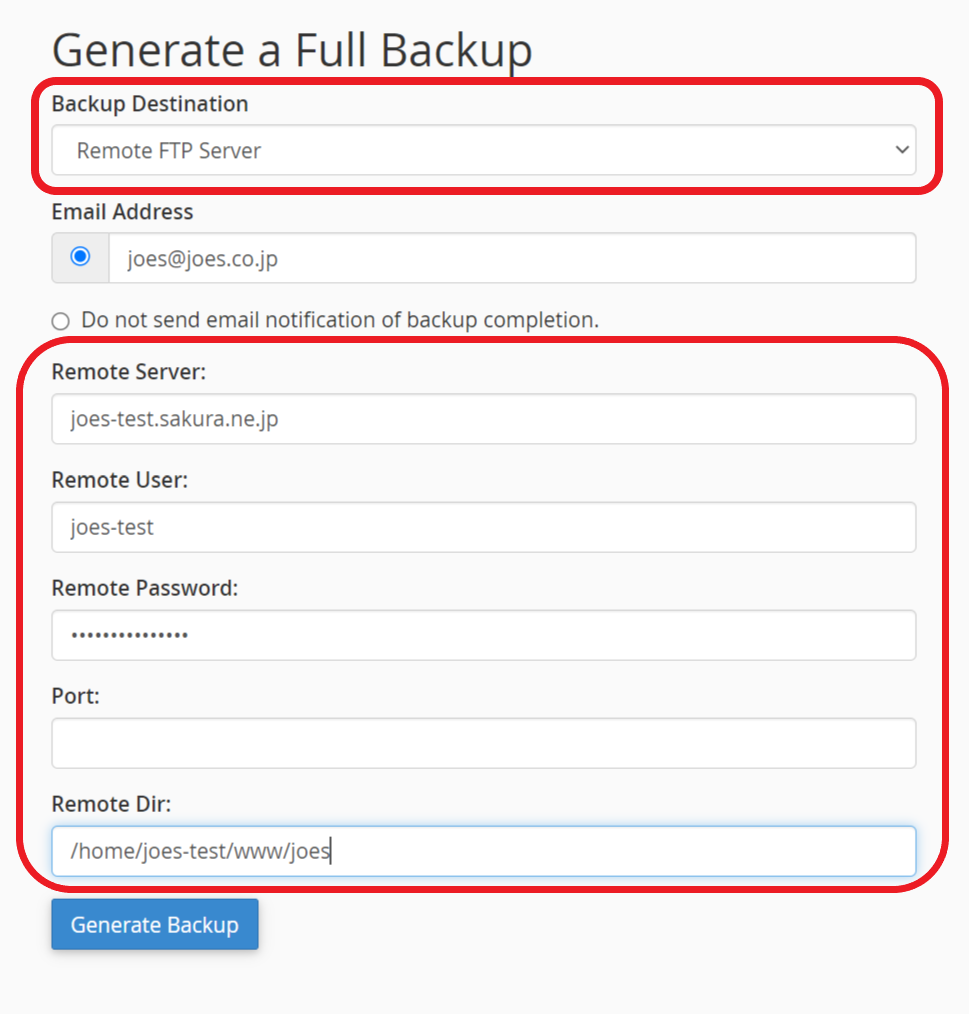
- Remote Server:初期ドメイン名
- Remote User:アカウント名(さくらのレンタルサーバ)
- Remote Password:サーバのパスワード
- Port:21 ※新しいバージョンのcPanelは空白でも可
- Remote Dir:「/home/アカウント名/www/」配下
「Home Directory」を選択するとお客様のcPanelのアカウントのホームディレクトリにフルバックアップファイルが生成されます。
ローカル環境にダウンロードされる場合はFTPクライアントをご活用ください。
ファイルについてはtarにて圧縮ファイルされ下記の様なファイル名で保存されます。
「backup-日付_17-14-51_アカウント名.tar.gz」
MySQLダンプの取得方法
データベースは「Download a MySQL Database Backup」の各データベース名をクリックする事で個別にダンプする事が出来ます。
必要なデータベースをダンプしてください。
ファイルについては「データベース名.sql.gz」の様なファイル名でダウンロードされます。
※データベースはphpMyAdminからもダンプする事が出来ます。
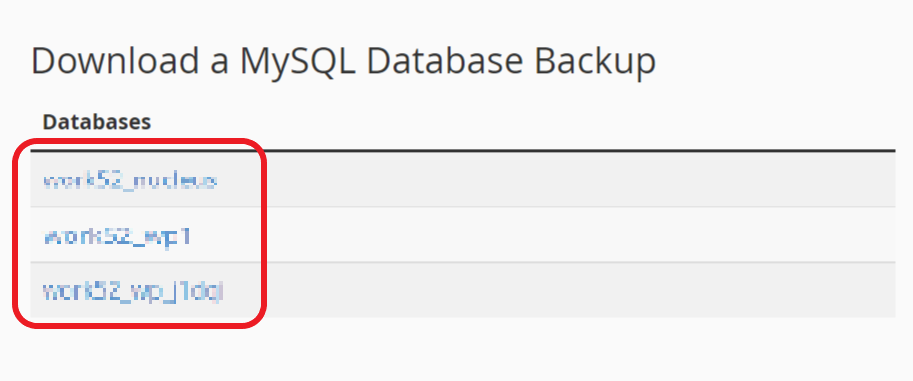
| フルバックアップ |
全ファイルと設定が記録されたzipファイルが作成されます |
| MySQLデータベースのバックアップをダウンロード |
Mysqlのデータをまとめたzipファイルが作成されます |
PCにフルバックアップをダウンロードした場合
PCからさくらのレンタルサーバへFTPで転送する必要がございます。
FTPクライアントソフトの設定につきましては、以下のURLよりご参照下さい。
さくらのレンタルサーバ 各FTPクライアント設定情報
2. ドメイン設定
事前準備で登録したドメインの設定を行います。
ドメインを登録すると「Web公開フォルダ」はデフォルトの「~/www/」が設定されます。
複数ドメインを登録された場合は、ドメイン/SSL >> 設定 から「Web公開フォルダ」に
複数のドメインで異なるホームページを公開する場合に設定します。
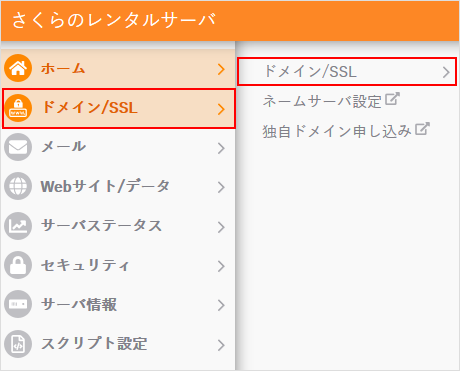
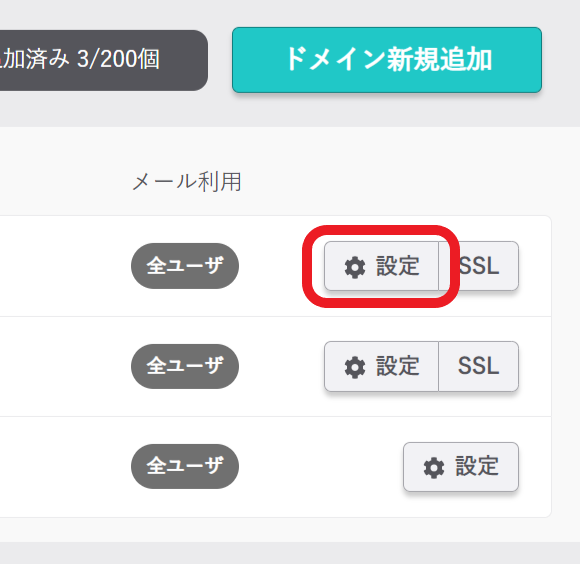
複数ドメインを登録した場合、それぞれフォルダ名は任意のものを設定してください。
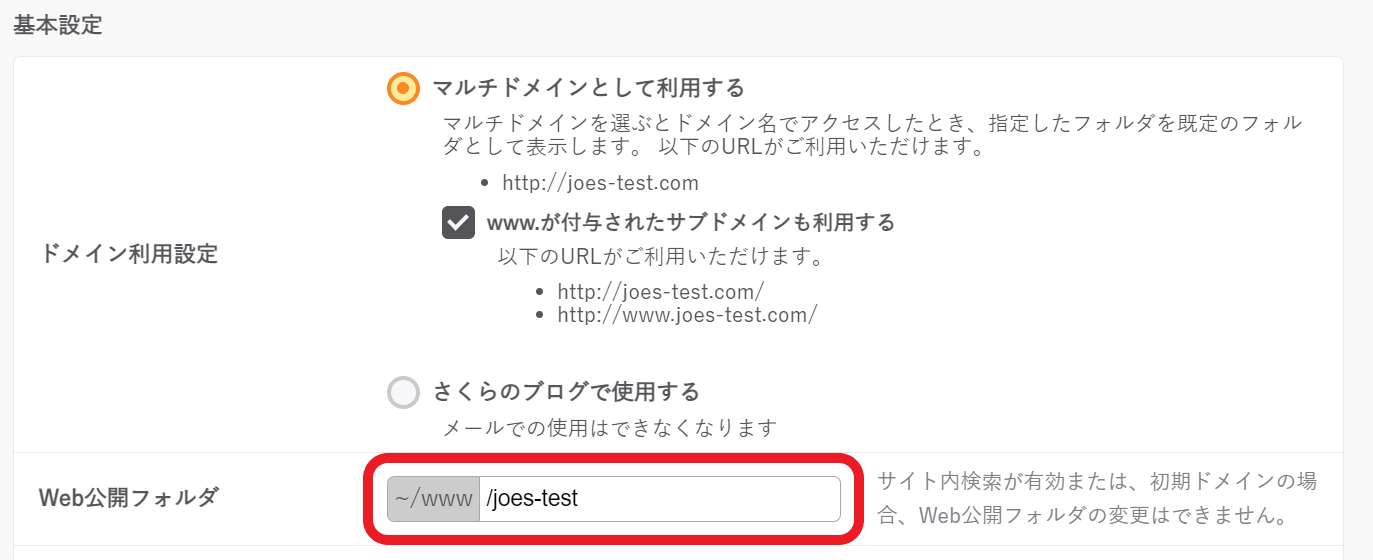
その他の項目は運用方法に応じて設定してください。
詳細はさくらのレンタルサーバ公式サポートページをご参考ください。
3. データベースの作成
新規データベースを作成します。
データベースの作成方法はさくらのレンタルサーバ公式サポートページをご参照ください。
※データベースをご利用されていない場合は、必要ありません。
※注意事項
さくらのレンタルサーバではPostgreSQLには対応しておりません。
4. データの復元
バックアップから取得したコンテンツデータ並びにデータベースデータをリストアします。
フルバックアップファイルは圧縮ファイル(tar.gz)になっているため、解凍していただく必要がございます。
フルバックアップファイルを右クリックしていただき、『リモートで解凍』をクリックすると解凍されます。
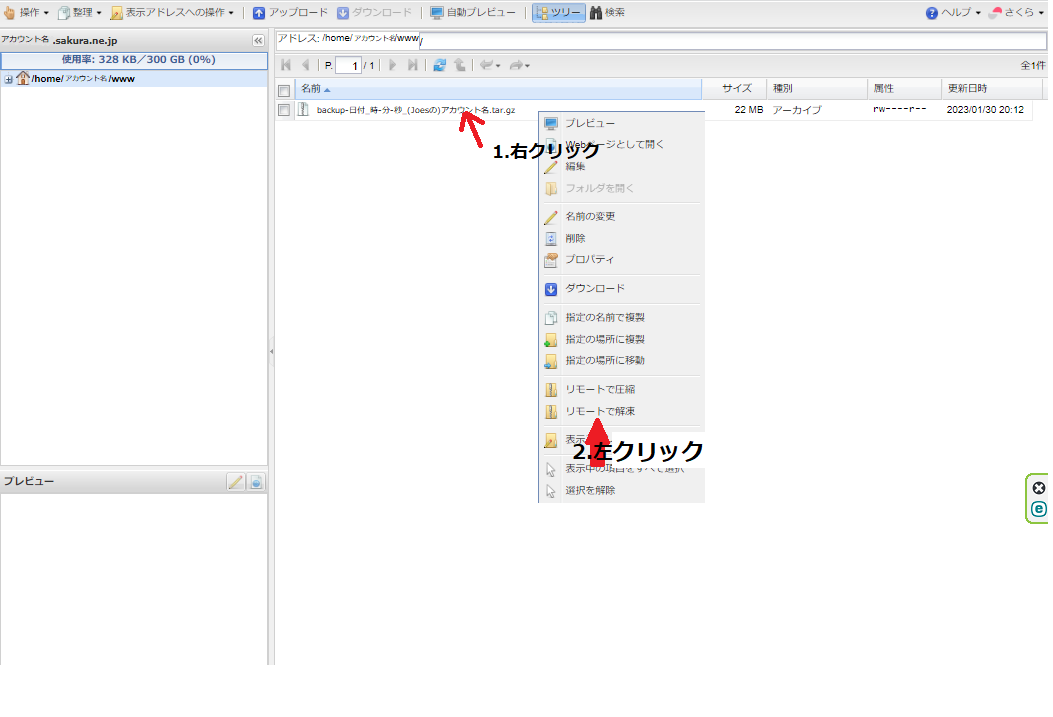
cPanelから取得した解凍済みフルバックアップデータにおいて必要となる基本データは以下のディレクトリに格納されています。
※ homedirが圧縮されたままになっている場合は、解凍をして下さい。
- バックアップディレクトリ/homedir/public_html
通常バックアップにて取得した場合は、「public_html」と各データベースのダンプファイルが必要となります。
2項ドメイン設定にて設定した「Web公開フォルダ」にpublic_htmlのデータをコピーします。
コントロールパネルのホーム画面からファイルマネージャーにアクセスします。
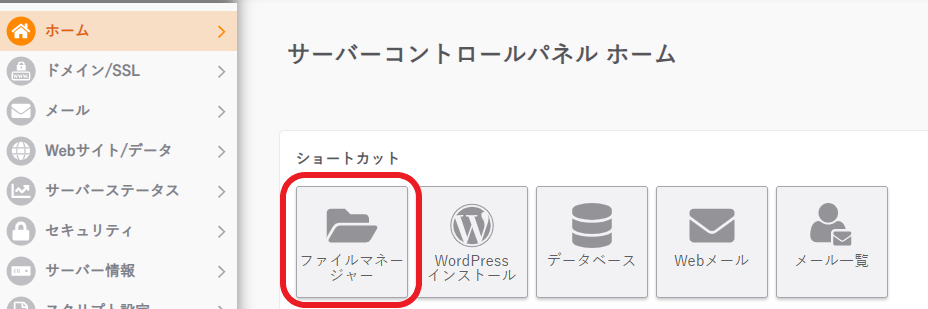
バックアップディレクトリ/homedir/public_html/に移動します。
全てのファイルにチェックし、整理 >> 指定の場所に複製 をクリックして設定した「Web公開フォルダ」を選択してファイルをコピーします。
データベースにダンプファイルをリストアします。
さきほどローカルにダウンロードしたMySQLデータダンプを解凍し、コントロールパネルのホーム画面からデータベースをクリックします。
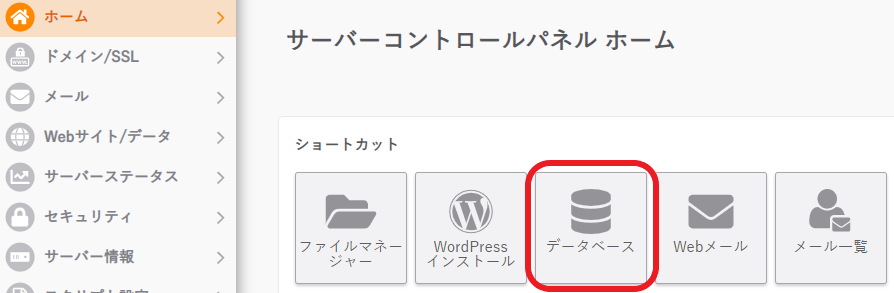
phpMyAdminを開きます。

作成したデータベースに解凍したダンプファイルをインポートします。
「ファイル選択」からダンプファイルを選定し、下部の「実行」をクリックします。
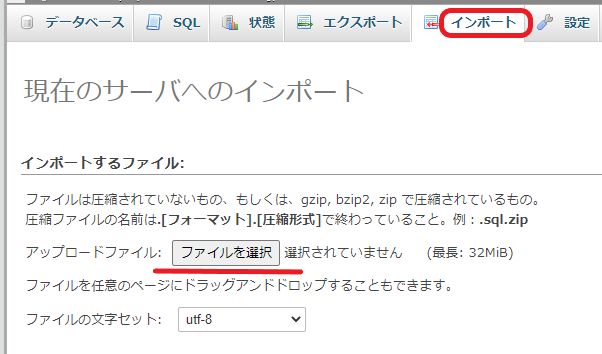
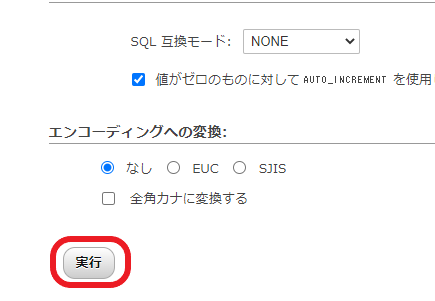
注意事項
さくらのレンタルサーバにおいてphpMyAdminでは、アップロードできるファイルの容量に制限があります。
32MB以上のファイルはアップロード出来ない為、32MBを超えるファイルにつきましては、
SSH接続でサーバに接続し、mysqlコマンドからデータをリストアします。
ssh接続方法はさくらインターネット公式サポートページをご参照ください。
サーバへssh接続したらcPanelから取得したデータベースのダンプファイルがあるディレクトリに移動します。
※データベースのダンプファイルがあるディレクトリは以下になります。
ダンプファイルがあるディレクトリにて下記コマンドを実行します。
mysql -h mysql○○○○.db.sakura.ne.jp -u ユーザ名 -p接続先パスワード データベース名 < ダンプファイル名
5. コンテンツファイルの修正
ご利用のCMS等に応じてデータベースの接続情報を修正します。
データベース情報の確認はコントロールパネルのホーム画面からデータベースをクリックし、下図の画面にて確認できます。
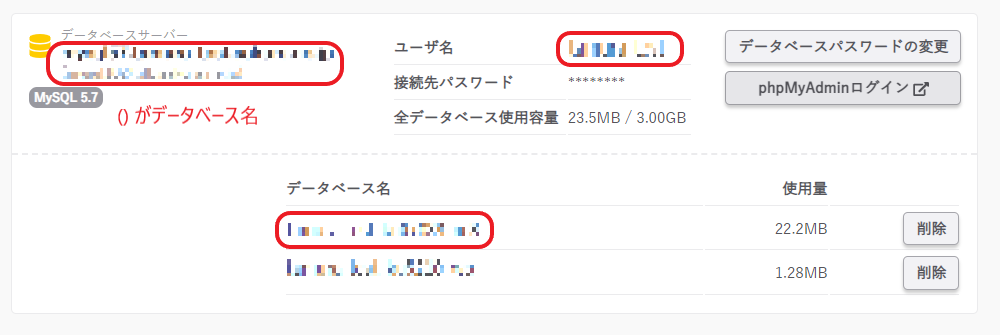
各CMSの修正箇所などは下記をご参考ください。
/** The name of the database for WordPress */
define( 'DB_NAME', 'データベース名' );
/** MySQL database username */
define( 'DB_USER', 'ユーザ名' );
/** MySQL database password */
define( 'DB_PASSWORD', '接続先パスワード' );
/** MySQL hostname */
define( 'DB_HOST', 'mysql○○○○.db.sakura.ne.jp' );
- NetCommons2系
webapp/config/install.inc.php
define('DATABASE_DSN', 'mysql://ユーザ名:接続先パスワード@mysql○○○○.db.sakura.ne.jp/データベース名');
- NetCommons3系
app/Config/database.php
'datasource' => 'Database/Mysql',
'persistent' => false,
'host' => 'mysql○○○○.db.sakura.ne.jp',
'port' => '3306',
'login' => 'ユーザ名',
'password' => '接続先パスワード',
'database' => 'データベース名',
'prefix' => '',
'schema' => 'public',
'encoding' => 'utf8',
'settings' => [
'@@SESSION.sql_mode' => "''",
- EC-CUBE2系
.eccubes/○○○○/data/config/config.php
define ('DB_USER', 'ユーザ名');
define ('DB_PASSWORD', '接続先パスワード');
define ('DB_SERVER', 'mysql○○○○.db.sakura.ne.jp');
define ('DB_NAME', 'データベース名');
define ('REAL_PATH', 'Web公開フォルダ絶対パス');
$CFG->dbtype = 'mysql';
$CFG->dblibrary = 'native';
$CFG->dbhost = 'mysql○○○○.db.sakura.ne.jp';
$CFG->dbname = 'データベース名';
$CFG->dbuser = 'ユーザ名';
$CFG->dbpass = '接続先パスワード';
- Concrete5
.config/site.php
define('DB_SERVER', 'mysql○○○○.db.sakura.ne.jp');
define('DB_USERNAME', 'ユーザ名');
define('DB_PASSWORD', '接続先パスワード');
define('DB_DATABASE', 'データベース名');
define('PASSWORD_SALT', '変更不要');
※注意事項
FormMail.cgiなど弊社サーバ(cPanel)に依存したスクリプト等をご利用されている場合、移転先のサーバでは動作しない可能性がございます。
動作しないスクリプトがある場合は、代替のスクリプトのご利用をご検討ください。
Joesサーバの環境に近いPHPのバージョンへ変更する方法
さくらのレンタルサーバのスクリプト設定から『言語バージョン設定』よりPHPのバージョンが変更できます。
詳細につきましてはさくらのレンタルサーバのPHPのバージョンを変更したいをご参照下さい。
6. メールアドレスの作成
メールアドレスを作成します。
さくらのレンタルサーバではメールアドレスを含むメールデータの移行には対応していない為、新規にメールアドレスを作成する必要があります。
メールアドレスの作成方法はさくらのレンタルサーバ公式サポートページをご参照ください。
メーリングリストを作成します。
メーリングリストにつきましても新規に作成する必要があります。
メーリングリスト作成方法はさくらのレンタルサーバ公式サポートページをご参照ください。
7. SSL証明書の移行
SSL証明書を移行します。
Joe’s SSL市場からご購入した証明書をご利用のお客様は弊社からメールにて納品している
crtファイル(証明書)、ca(中間証明書)、key(秘密鍵)をご用意ください。
メールがご確認いただけない場合は、cPanelの「SSL/TLS Status」から確認する事も出来ます。
「SSL/TLS Status」をクリックし、鍵マークが表示されている該当のドメインの「View Certificate」をクリックします。
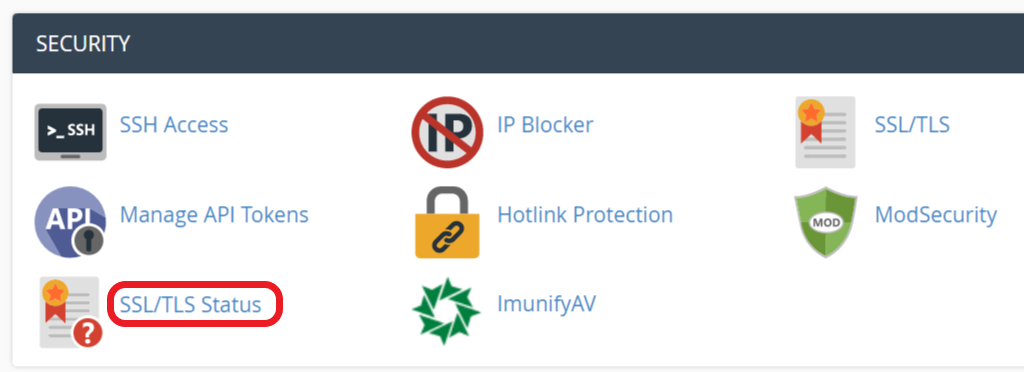
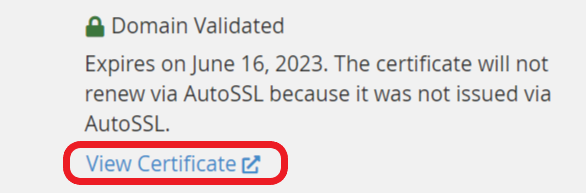
「Manage SSL Hosts」の画面に遷移しますので、下記項目の中身をメモ帳などにコピー&ペーストします。
- Certificate: (CRT):証明書
- Private Key (KEY):秘密鍵
- Certificate Authority Bundle: (CABUNDLE):中間証明書
さくらのレンタルサーバにインストール
さくらのレンタルサーバ側に移行するにはさくらのレンタルサーバ公式サポートページをご参照ください。
他社サーバーからSSL証明書を移行したい(独自SSL)
さくらのレンタルサーバでは無料SSLもご利用いただけるので、SSL証明書を導入されていないお客様は
これを機にSSL証明書の導入をご検討されてはいかがでしょうか。
無料SSLの導入方法はさくらのレンタルサーバ公式サポートページをご参照ください。
※無料SSLはAレコードがさくらのレンタルサーバを向いている必要があるため、DNS切り替え作業後に設定いただけます。
無料SSL(Let’s Encrypt)を設定したい
8. 動作確認
移行作業が完了したらhostsファイルを編集し、新サーバでの動作確認をします。
ご契約されたさくらのレンタルサーバの初期ドメインのAレコードがサーバのIPになります。
サーバIPアドレスの確認方法は ドメイン/SSL >> ネームサーバ設定 からドメインコントロールパネルを開きます。
登録済みゾーン >> ○○○○.sakura.ne.jp(初期ドメイン)のゾーンをクリックするとDNSゾーンファイルにてAレコードが記載されています。
また、digコマンドで初期ドメインを引く事でも確認する事が出来ます。
9. DNS切り替え
新サーバでの動作確認が完了したらDNS切り替えをします。
-
ドメインをさくらへ移管あるいは譲渡した場合
1)ドメインをさくらインターネットに移管及び譲渡されたお客様はゾーン情報の編集方法 をご参考にゾーン情報を変更してください。
※弊社にて設定されていたゾーン情報を把握されたい場合は、弊社問い合わせフォームからお問合せください。
2)次にDNS切り替えとして、ネームサーバー情報を変更したい をご参考にネームサーバを変更してください。
-
ドメインを移管せずに利用する場合
ドメインを移管せず弊社管理のままご利用される場合は、DNS切り替え日とゾーン情報を弊社問い合わせフォームからお知らせください。
お客様のご都合の日時に合わせて弊社にて実施します。
-
ドメインを他社にて管理している場合
他社で取得・管理中のドメイン設定方法をご参考にお客様ご自身でゾーン情報の変更をお願いします。
DNS切り替えでメールの取りこぼさない方法
DNSが浸透するまで、Joe'sとさくらのそれぞれのサーバーにメールが分散します。
そのため、浸透完了するまでJoesサーバに届いたメールは、cPanelのWebmailよりご確認のほどよろしくお願いいたします。
※DNSの浸透にかかる期間として、1~3日間ほど
WebmailのURLにつきましては、以下になります。
https://Joesのサーバ名:2096
※注意事項
DNS切り替え完了後、ご利用メールクライアントのサーバ名を新サーバ名に変更する必要があります。
サーバ名は初期ドメイン名になります。