サポート情報: ホームページの公開
|
FFFTP の設定手順
Posted by on 2015 September 29 23:44
|
|||||||||||
|
2016年7月4日 10:00~17:00
「instantssl.co.jp」ドメインでの共用SSLの提供を終了いたします。 メール、FTP ドメインの変更に伴いまして、2016年7月4日 10:00~17:00以降にメール、FTPを利用される際に、 セキュリティ警告が表示される場合がございます。警告が表示された場合は、画面表示にしたがって 例外に追加して頂くか、メールサーバー、FTPサーバーのホスト名を、 serverXX.instantssl.co.jp から、 serverXX.joeswebhosting.net に変更してご利用ください。 cPanel ドメインの変更に伴いまして2016年7月4日 10:00~17:00以降にcPanelを利用される際に、 セキュリティ警告が表示される場合は、下記の形式のURLにアクセスしてください。 https://serverXXjoeswebhosting.net:2083/ 【 1 】マスターパスワードの設定
1. FFFTPを起動します。
 2. FFFTPの起動と同時に「 ホスト一覧 」の画面が表示されます。
「閉じる」をクリックして、「 ホスト一覧 」の画面を閉じてください。
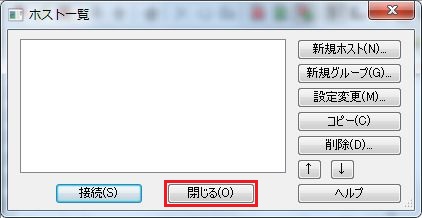 3. 「接続(F)」>「設定(S)」>「マスターパスワードの変更(M)...」をクリックします。
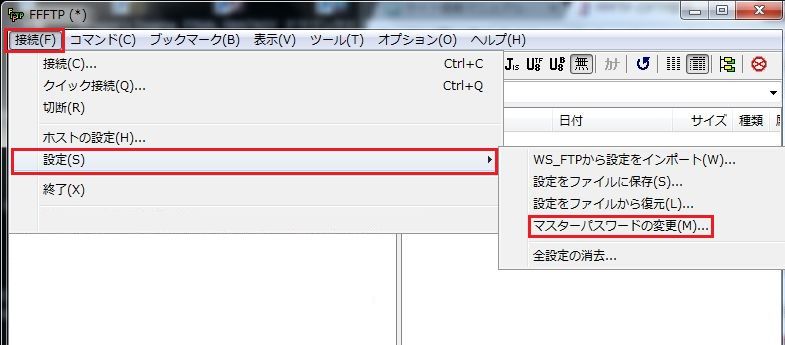 4. 任意のマスターパスワードを入力し、「OK」をクリックします。
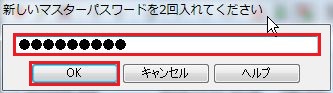 5. FFFTP を終了し、再度起動すると、マスターパスワードの入力を求められます。
マスターパスワードを入力し、「OK」をクリックして、起動します。
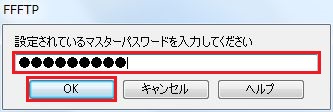 【 2 】ホストの設定
1. FFFTPを起動します。
 2. FFFTPの起動と同時に「 ホスト一覧 」の画面が表示されます。
(開いていない場合は、「接続(F)」>「ホストの設定(H)」で開いてください。)
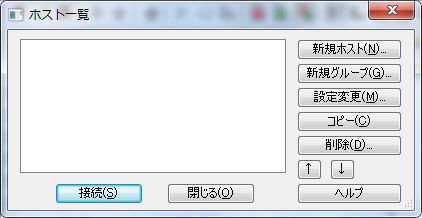 3. 「新規ホスト(N)...」をクリックします。
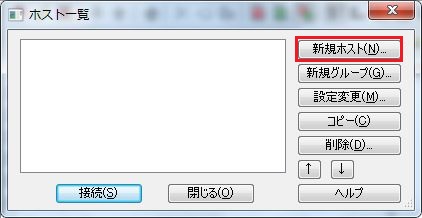 4. 「基本」タブを選択し、以下の設定項目を入力して、「OK」をクリックします。
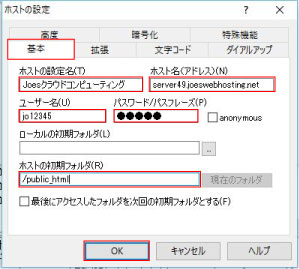
【 3 】ホームページの転送(接続テスト)
1. 「 ホスト一覧 」の画面から、設定した「ホストの設定名(T)」を選択し、「接続(S」をクリックします。
サーバに接続できると「ファイル一覧の取得は正常に終了しました」とメッセージが表示されます。
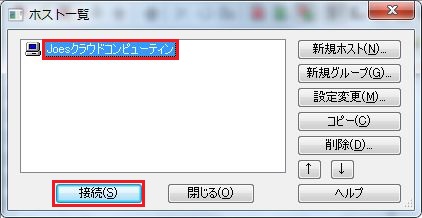 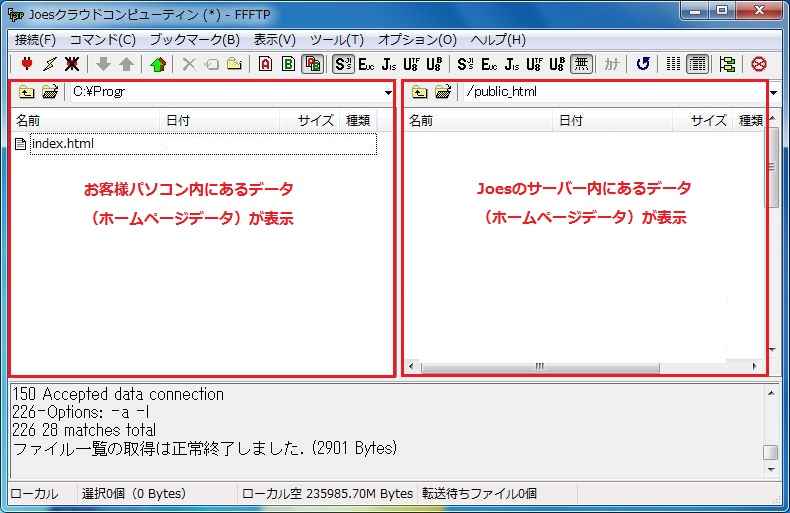 2. サーバへの接続を確認後、左側のウィンドウ(お客様の端末)からアップロード(転送)したいファイルを選択し、「アップロード」ボタンをクリックします。
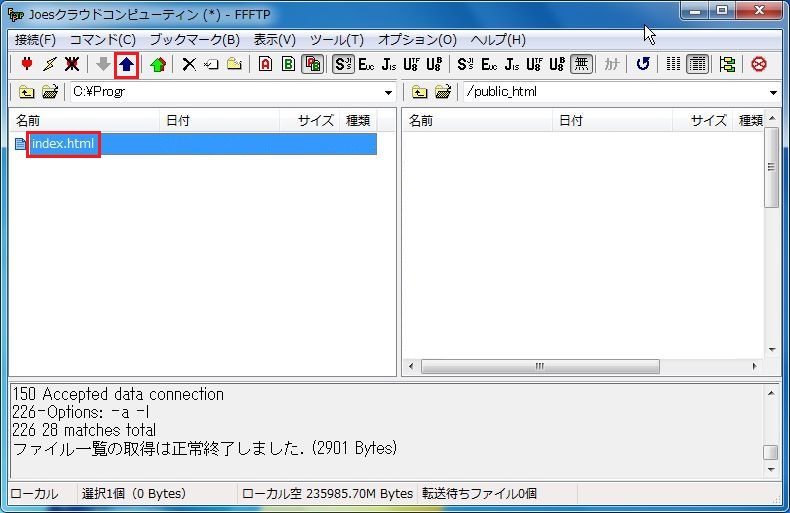 3. 選択したファイルが右側のウィンドウ(サーバ)へ転送されます。
ドメイン名でアクセスし、ホームページが表示されるかご確認ください。
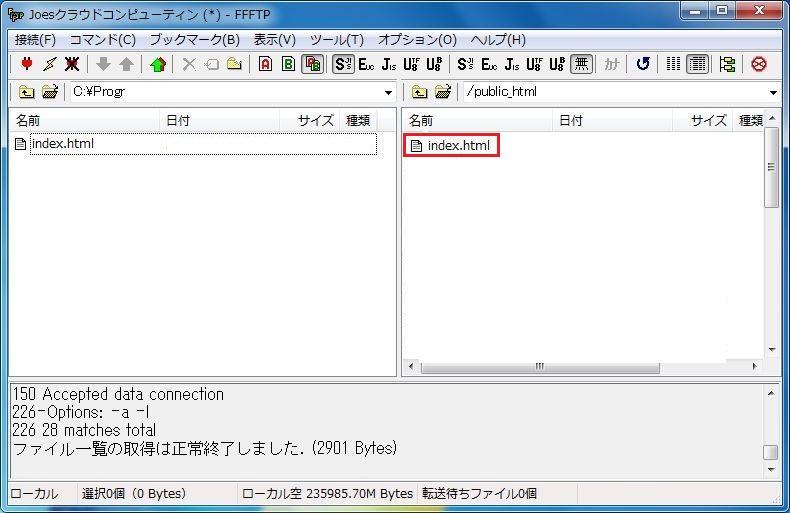 4. 転送を終えたら、切断ボタンか、「接続(F)」>「切断(R)」をクリックし、
FTP接続を切断してください。
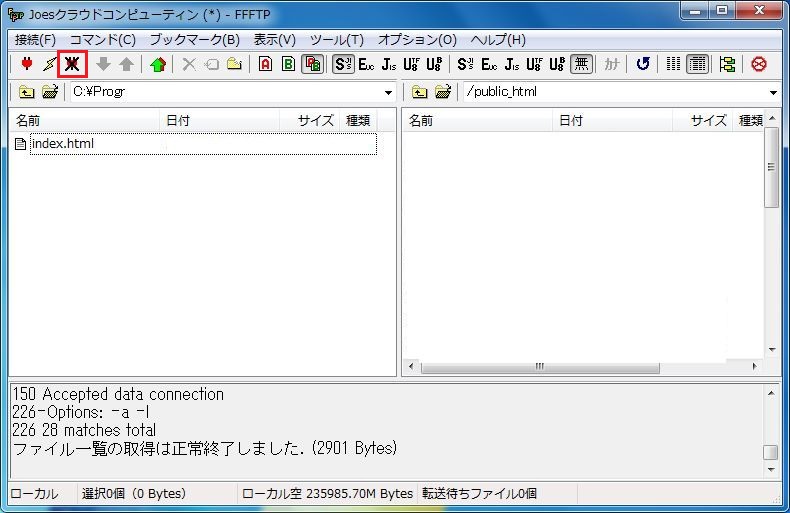 | |||||||||||
|
|
|||||||||||
