サポート情報
|
Outlook 2013 (アウトルック 2013) の設定手順
Posted by on 2015 September 29 23:45
|
|||||||||||||||||||||||||||||||||
|
2016年7月4日 10:00~17:00
「instantssl.co.jp」ドメインでの共用SSLの提供を終了いたします。 メール、FTP ドメインの変更に伴いまして、2016年7月4日 10:00~17:00以降にメール、FTPを利用される際に、 セキュリティ警告が表示される場合がございます。警告が表示された場合は、画面表示にしたがって 例外に追加して頂くか、メールサーバー、FTPサーバーのホスト名を、 serverXX.instantssl.co.jp から、 serverXX.joeswebhosting.net に変更してご利用ください。 cPanel ドメインの変更に伴いまして2016年7月4日 10:00~17:00以降にcPanelを利用される際に、 セキュリティ警告が表示される場合は、下記の形式のURLにアクセスしてください。 https://serverXXjoeswebhosting.net:2083/ 1.Outlook 2013を起動します。
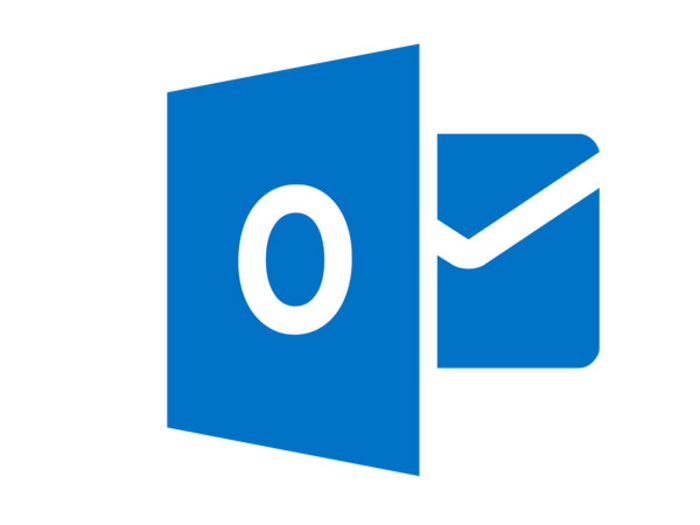 2.「Outlook 2013 へようこそ」の画面が表示されますので、「次へ(N) >」をクリックします。
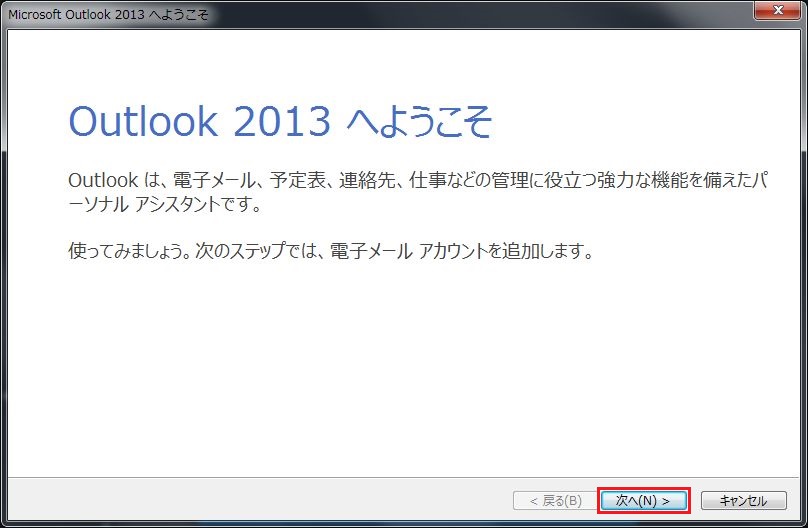 3. 「電子メールアカウントの追加」の画面が表示されますので、「はい(Y)」にチェックを入れて、「次へ(N) >」をクリックします。
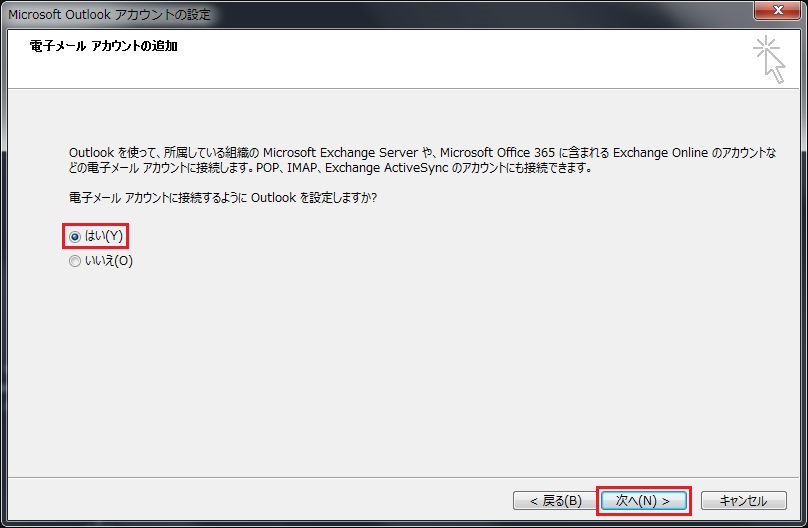 4. 「自動アカウント セットアップ」の画面が表示されますので、「自分で電子メールやその他のサービスを使うための設定をする(手動設定)(M)」にチェックを入れて、「次へ(N)>」をクリックします。
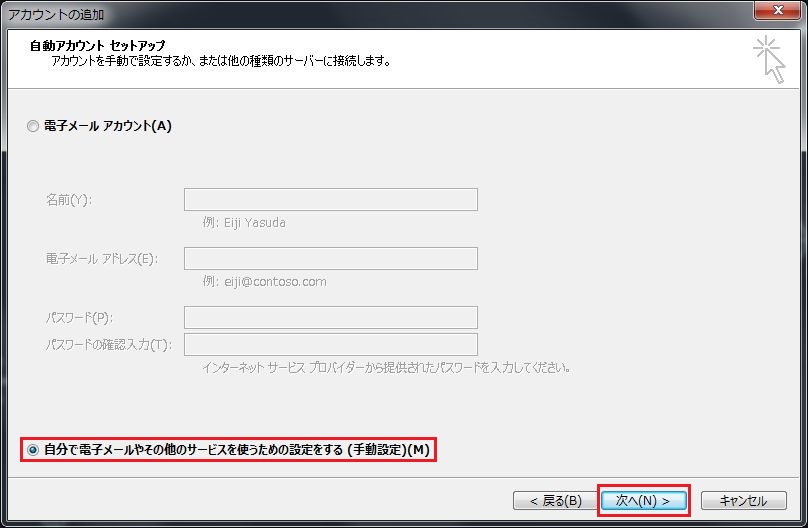 5. 「サービスの選択」の画面が表示されますので、「POP または IMAP(P)」を選択し、「次へ(N)>」をクリックします。
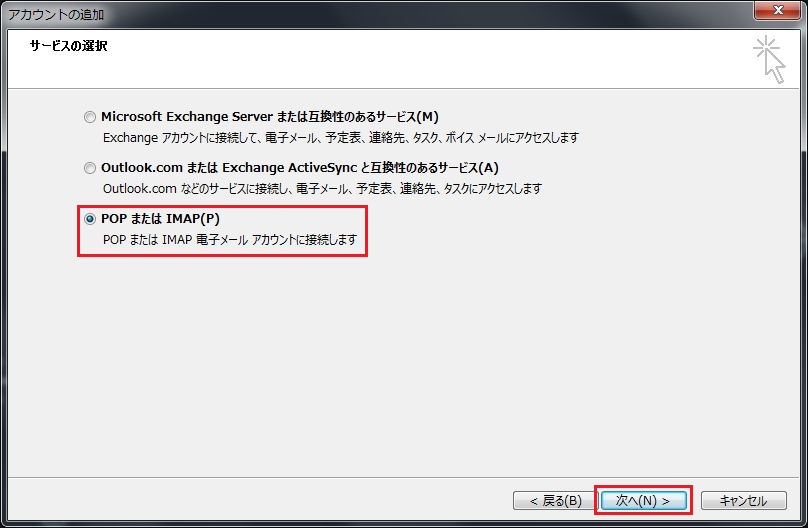 6. 「POP と IMAP のアカウント設定」の画面が表示されますので、各項目を入力します。
入力が終わりましたら「詳細設定(M)...」をクリックします。
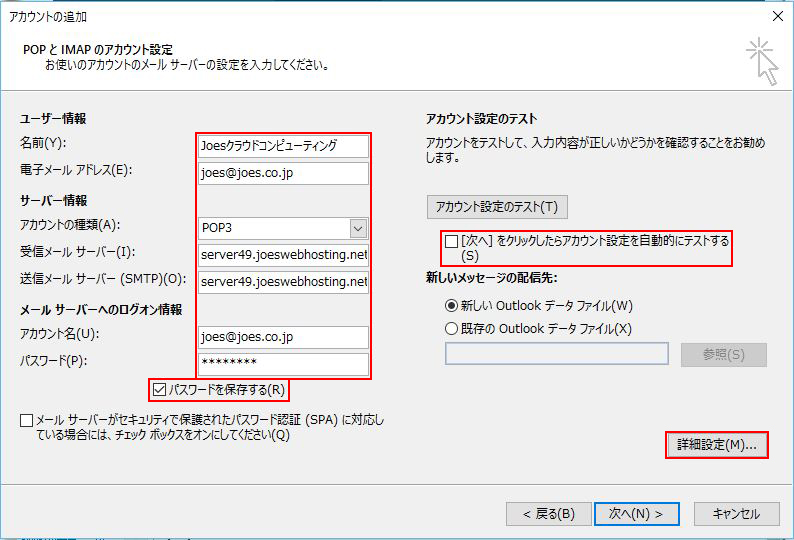
7. 「送信サーバー」をクリックし、各項目を入力します。
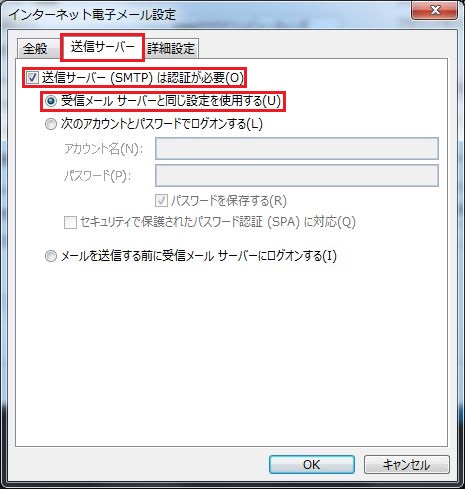
8. 「詳細設定」のタブをクリックし、各項目を入力します。
入力が終わりましたら「OK」をクリックして「インターネット電子メール」の画面を閉じます。
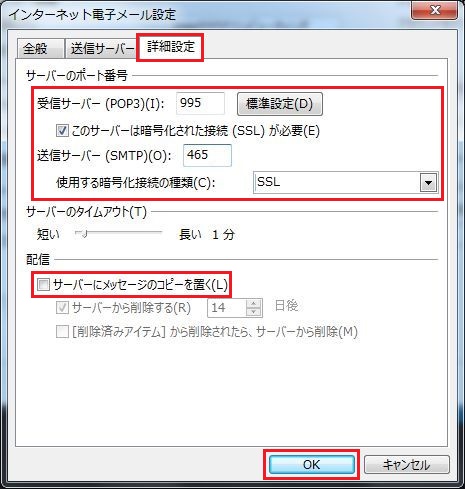
9. 「POP と IMAP のアカウント設定」の画面に戻りますので、「次へ(N) >」をクリックします。
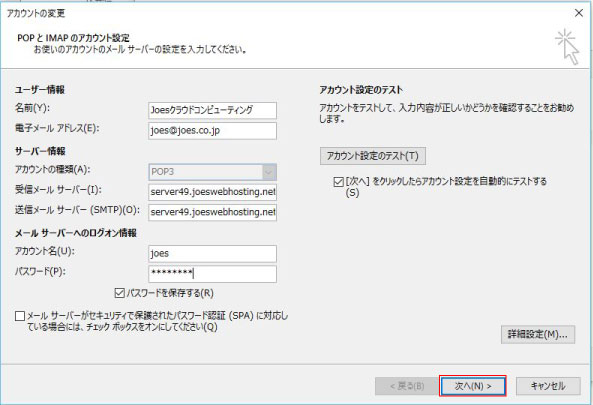 10. 「完了」をクリックし、画面を閉じます。
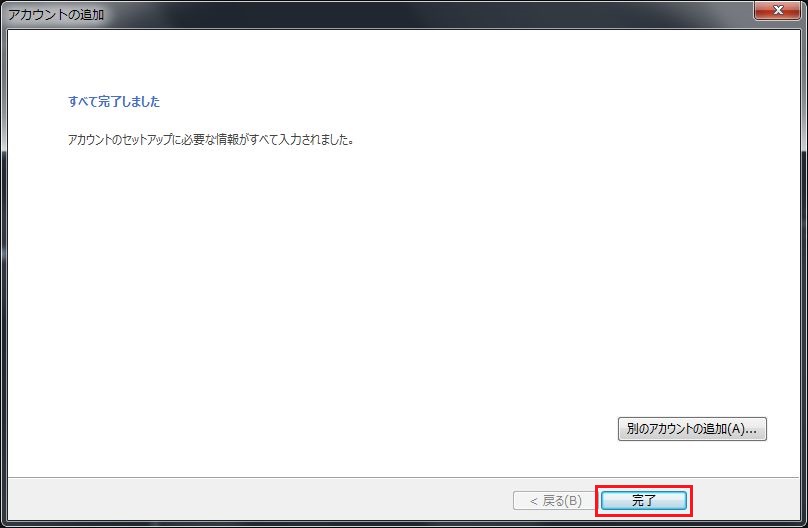 以上で、新規アカウントの設定手順は完了となります。
| |||||||||||||||||||||||||||||||||
|
|
|||||||||||||||||||||||||||||||||
